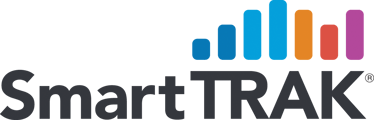SmartTRAK emails not going through? Here's how to "whitelist" them so don't get caught in spam.
What does "Whitelisting" mean?
To ensure that the email we send you ends up in your inbox and not in your spam folder you will need to "whitelist" two email addresses. Whitelisting means letting your email server know that SmartTRAK emails are safe! The following emails should be added to your 'safe senders' list:
- info@smarttrak.com
- no-reply@sg-smtp.siliconmtn.com
What kind of important emails come from SmartTRAK? Important emails include Password Reset, Daily Updates and Analysis Article notifications.
Special instructions for IT:
Some companies have very STRONG Spam filters before it gets to their Clients' inbox. If you've already troubleshooted on your own are still not receiving emails, please contact your IT team and give them these instructions.
PDF I.T. Side Email/IP Whitelisting Instructions
Client Instructions on Whitelisting emails
The following provides detailed instructions for how clients on different email servers can mark SmartTRAK emails as safe.
Please add SmartTRAK to your contacts and include BOTH the two email addresses below
Email: info@smartTRAK.com
Email: no-reply@sg-smtp.siliconmtn.com
OutLook 365 Specific
Step 1: Go to your Quarantine email page and if you see the SmartTRAK email there, mark it as NOT SPAM.
Step 2: Add the below email addresses to your SAFESENDER list
- Many times you can simply right click on the email address of your email that has been released from quarantine and simply add to SAFESENDER list. However, here are very detailed directions if you are having trouble doing that.
- In OUTLOOK, on the HOME tab, find the JUNK folder in the DELETE group.
- Click the down arrow on the JUNK folder icon
- Click the JUNK EMAIL OPTIONS
- Click the SAFE SENDERS tab
- Add these two email addresses below to your safesender list
- On the Safe Senders tab, also Check/click "Also trust e-mail from my Contacts"
info@smarttrak.com
no-reply@sg-smtp.siliconmtn.com
Additionally, add these domains to your smartsender list of sending domains….
- Smarttrak.com
- Siliconmtn.com
Microsoft Outlook - In General
1. On the Tools menu, click Options
2. On the Preferences tab, click Junk E-mail
3. On the Safe Senders tab, click Add
4. On the Safe Senders tab, also Check/click "Also truse e-mail from my Contacts"
5. Add info@smarttrak.com and no-reply@sg-smtp.siliconmtn.com where it says "Add address"
6. Click APPLY and then click OK
Also, add these domains to SafeSender list
- Smarttrak.com
- Siliconmtn.com
Gmail
1. First, if you find email from SmartTRAK in your Gmail spam folder, select our email and click the "Not Spam" button
2. Next, open an email that you have received from us (info@smarttrak.com )
3. Click on the little down-pointing-triangle-arrow next to "Reply"
4. Click "Add smarttrak.com to Contacts list"
Apple Mail
1. First, if email from info@smarttrak.com ends up in your junk folder, highlight or open it and click "Not Junk" at the top of your screen.2. Go to Mail > Preferences from your Mail menu
3. Go to the Rules tab
4. Select Add Rule
5. Give this rule a name such as "SmartTRAK"
6. Create a rule that says "If any of the following conditions are met: 'From' 'Contains'" and then paste in "SmartTRAK"
7. From the actions, select 'Move message' to mailbox 'Inbox'.
8. Click "OK"
Postini
You do not need to whitelist email from smarttrak.com in Postini unless you find it trapped in the "Junk" area by Postini.
1. Log into your Postini account2. Look to see if any email from info@smarttrak.com is listed in your Junk area
3. If you find email from info@smarttrak.com in the Junk area, check the check box next to the email from info@smarttrak.com
4. Click the "Deliver Selected" link at the very top of the Junk screen
5. On the next screen, click the "Approve Sender" check box next to the email from info@smarttrak.com
6. Click the "Approve Selected Senders" button
7. NOTE: We have seen instances where these instructions HAVE NOT worked and you also need to do Outlook specific instructions (Postini typically used in Outlook environments).
Hotmail
To whitelist our address with Hotmail you will need to add info@smarttrak.com to your Hotmail Safe List. Here's how:
1. First, if you find email from us in your Hotmail junk folder, open the email and click "Not Junk"2. Next, check to see if if the email address info@smarttrak.com is on your Blocked Senders list. If you find info@smarttrak.com on your Hotmail blocked senders list, select it and click on the "Remove" button.
3. Next, open your mailbox and click "Options" in the upper right hand corner
4. At the top of the page, click on the "Junk E-mail Protection" link
5. Next, click on "Safe List", which is down near the bottom
6. Copy and paste info@smarttrak.com where it says "Type an address or domain"
7. Click the "Add" button
AOL
To add info@smarttrak.com to your AOL address book:
1. Open an email from us and then click the 'This Is Not Spam' button2. Click the Mail menu and select Address Book
3. Wait for the Address Book window to pop up, then click the 'Add' button
4. Wait for the Address Card for New Contact window to load
5. Paste info@smarttrak.com into the ‘Other E-Mail’ field
6. Make our "From" address, info@smarttrak.com , the Primary E-Mail address by checking the appropriate box
7. Click "Save"
Yahoo!
To whitelist info@smarttrak.com with Yahoo!, you will need to set up a "filter" after first taking the following steps:
1. If you find email from info@smarttrak.com is going to your Yahoo! bulk folder, open it and click "Not Spam"2. Be sure that the address info@smarttrak.com is not in your "Blocked Addresses" list. If info@smarttrak.com is on your "Blocked Addresses" list, select it and click "Remove Block"
Now to create the filter:
3. Open your mail and click on "Mail Options" in the upper right hand corner4. Select 'Filters' (in the bottom left corner)
5. On the Filters page, click "Add"
6. Select the "From header:" rule, and add "contains" and info@smarttrak.com , which tells the system to put email with info@smarttrak.com in your inbox and not the bulk folder.
7. Click the "Choose Folder" pull down menu and select 'Inbox'
8. Pick the Add Filter button