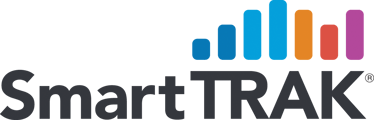Periodically clear your cache and cookies for the best SmartTRAK experience.
You use a browser every day to check your email, look at Facebook, do some banking, maybe buy something, and of course, use your SmartTRAK account. Your browser tends to hold onto information, and over time it could cause problems with logging in or bringing up websites. It’s always a good idea to clear out the cache, or browser history, and clear cookies on a regular basis. The drawback to this is that your saved usernames and passwords will be deleted and you’ll need to re-enter them. But on the plus side, your privacy is more secure and your browser will work better.
What are cookies?
They’re a small piece of data from a website and stored in your browser while you’re on a website. Every time you pull up that same website, the browser sends the cookie back to the website with all the info from the last visit.
Cookies can be helpful, storing your username or preferences for a particular website. Sometimes the cookies are used to track your visit to websites so that businesses can show you ads online.
Browsers keep cookies until they expire, which could be when you log out of an account, or for years, as is the case for tracking cookies.
Browser cache is usually overwritten when you reach a certain amount, but will store information about your browsing history until you clear it.
To get the most out of your SmartTRAK account, we recommend clearing the cache and cookies on your browser often. If you’re having a tough time logging in, try clearing your cookies. If your account isn’t loading correctly, you aren’t seeing what you expect, or there’s an error, try clearing the cache to make sure you’re seeing the latest info. And it’s usually better to just do both at the same time to eliminate any issues. We recommend using latest version of Chrome, Safari, Internet Explorer or Firefox for your SmartTRAK account.
Most browsers work in a similar way, but here are the major browsers and how to clear cache and delete cookies for them. And it’s best practice to run the latest version of your favorite browser, keeping it updated helps pages load better and gives you more security.
Chrome
Delete all your data (browser history)
If you sync a type of data, like history or passwords, deleting it on your computer will delete it everywhere it's synced. It'll be removed from other devices and your Google Account.
- On your computer, open Chrome.
- At the top right, click More More and then Delete browsing data.
- Choose a time range, like Last hour or All time.
- Select the types of information you want to remove.
- Click Delete data.
If you delete cookies while signed in to Chrome, you won't be signed out of your Google Account.
Tips:
To sign out of your Google Account on all websites, sign out of Chrome.
In the address bar, to quickly reach the Delete browsing data dialog, type “Delete browsing data” and then, tap the Action chip. Learn Chrome Actions to quickly complete tasks.
In the address bar, to quickly reach the Delete browsing data dialog, type “Delete browsing data” and then, tap the Action chip. Learn Chrome Actions to quickly complete tasks.
Safari
Clear Website Data
- In the Safari app on your Mac, choose Safari > Settings, then click Privacy.
- Click Manage Website Data.
- Select one or more websites, then click Remove or Remove All.
Removing the data may reduce tracking, but may also log you out of websites or change website behavior.
Internet Explorer
Clear cache and other website data:
- Locate the gear icon from the right side of the browser, and choose Safety > Delete browsing history.
- Uncheck all options except the one labeled Temporary Internet files and website files.
If you want to delete other Internet Explorer data like cookies, browsing or download history, form data, or passwords, put a check in the box next to that option. -
Select Delete at the bottom of the window.
That window closes, and the mouse icon changes to the wait cursor for a few moments. When the cursor returns to normal or the success message displays at the bottom of the screen, the temporary internet files are deleted.
- Older Internet Explorer versions, like IE10, IE9, and IE8, have similar procedures for clearing the cache.
Firefox
Clear cache
- Open Firefox and select the three-lined menu button in the upper-right corner of the program, then choose Settings or Options (whichever one you see in your version).
On a Mac, open the Firefox menu and choose Preferences.
Or, on a Windows or Mac computer, enter about:preferences in a new tab or window. - Select the Privacy & Security or Privacy tab on the left.
- In the History section, choose Clear History.
- Select the Time range to clear drop-down arrow and choose Everything, or pick a different option that's relevant to how much of the cache you want to delete.
-
In the History section, clear the checkboxes for everything except Cache.
If you want to clear other stored data, like the browsing history, select the appropriate checkboxes. These are cleared with the cache in the next step.
-
Select OK or Clear Now to delete everything you checked in the previous step.
-
Wait for the window to disappear, which signifies that the saved files (the cache) are cleared and that you can use Firefox.